Tutorial (GUI mode)
Make sure you have Badger installed and setup.
In this short tutorial, we are going to launch Badger in GUI mode, create a routine using the default sphere_2d environment shipped with Badger that optimize the following toy problem:
Then we'll customize the sphere_2d environment a bit to add one more variable and shape a sphere_3d environment, configure Badger so that it saves data to the directories we specify, create our second routine based on the new sphere_3d environment and finally run a new optimization on the problem below:
Let's get started.
Launch the Badger GUI
Run the following command in your terminal to launch the Badger GUI (assume you are in the python environment in which Badger was installed):
badger -g
You should be able to see the main GUI like below:
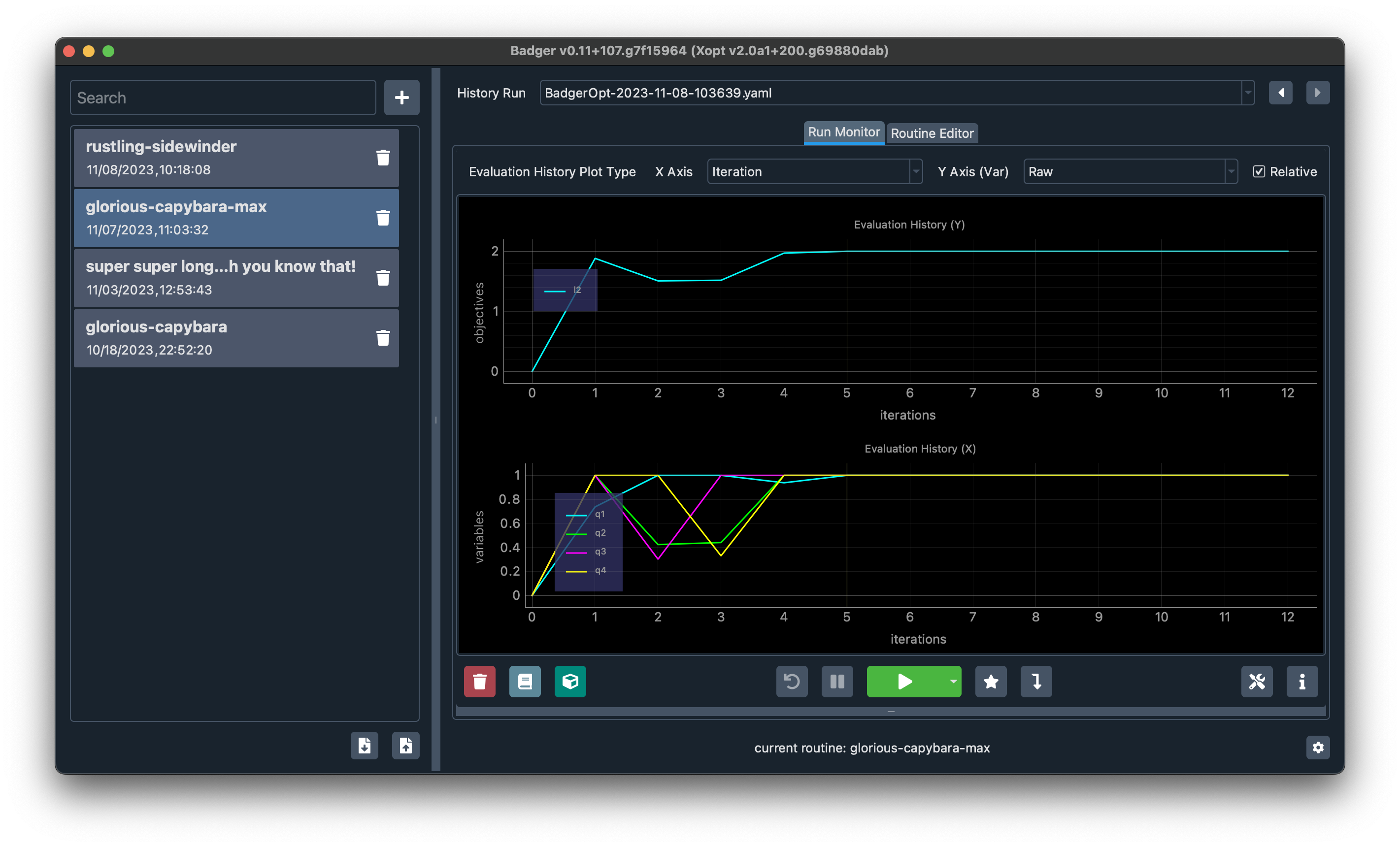
Run your first optimization
Before you can run the optimization, you need to create the routine. Click the plus button to the right of the search bar, you'll be navigated to the routine editor:
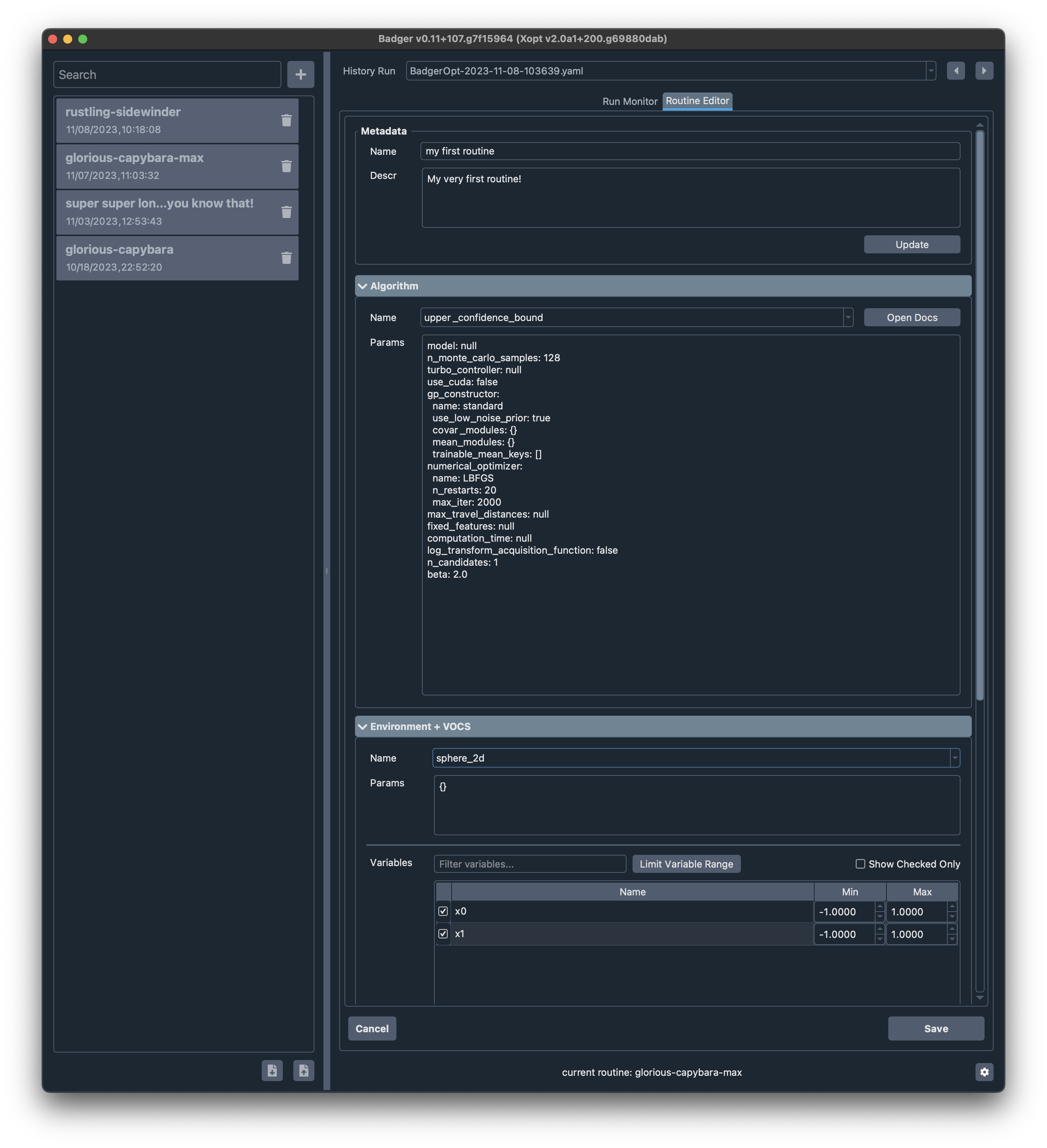
Where you can change the routine name and description in the Metadata section, as shown above. For your first routine, let's select upper_confidence_bound generator1 in the Algorithm section. In the Environment + VOCS section, select the sphere_2d environment that shipped with Badger.
Now we can shape our optimization problem by configuring the VOCS:
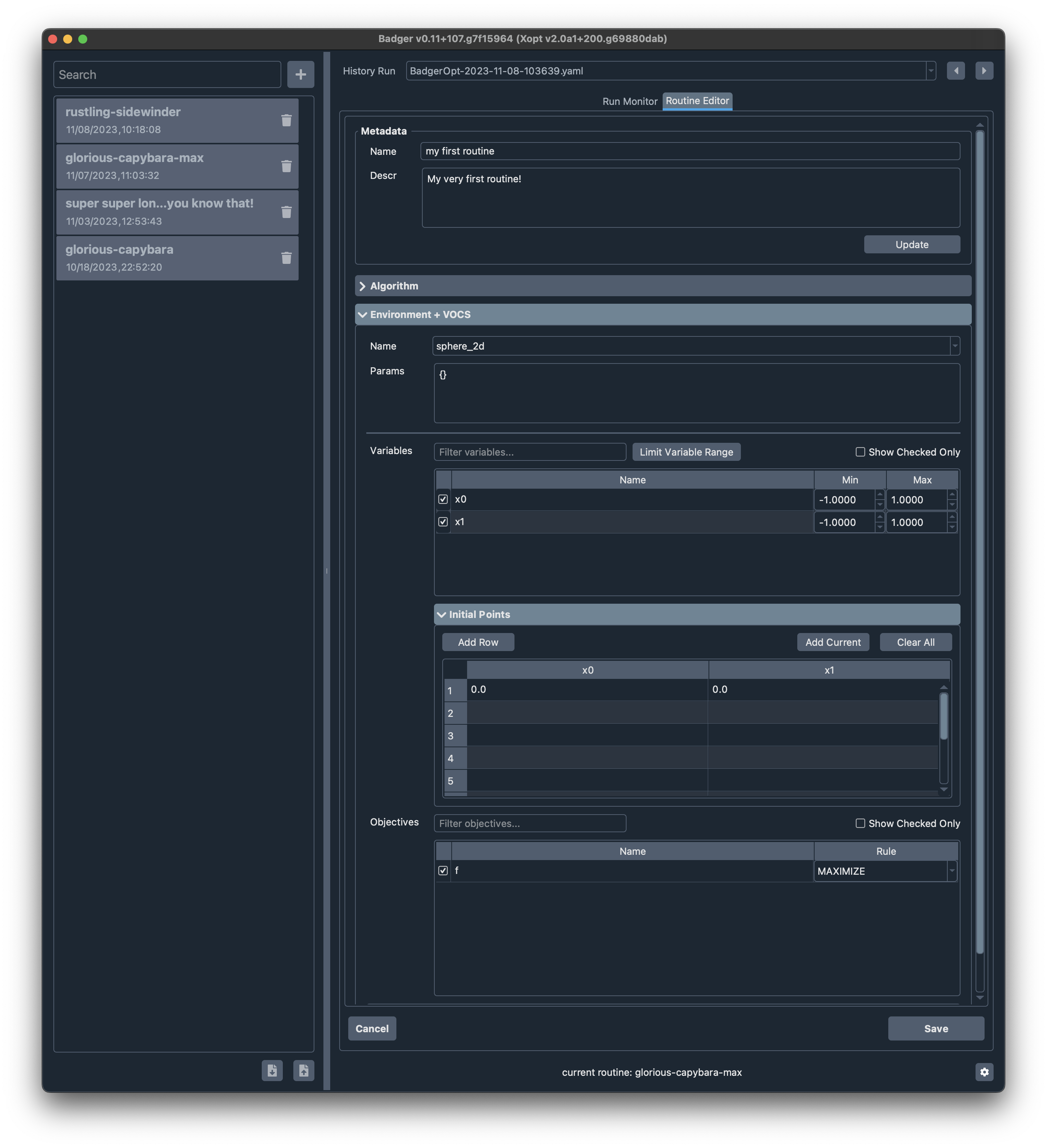
To archive the above configuration, simply click the blank cell on top of the checkboxes in the variable table to include all the two variables in the routine, then click the Add Current button in the Initial Points section to add the current values of the variables as the initial points where the optimization starts from. You of course can add more initial points as you wish but for now let's keep it simple -- we only start the run from the current values. Finally check the f observable shown in the objectives table and change the rule (direction of the optimization) to MAXIMIZE, this means we'll maximize f instead of minimize it (which is the default setting).
Now click the Save button and we'll be landing back on the main GUI where you can see the monitors, while you'll notice the routine we just created is up there in the routine list, selected and ready to run!
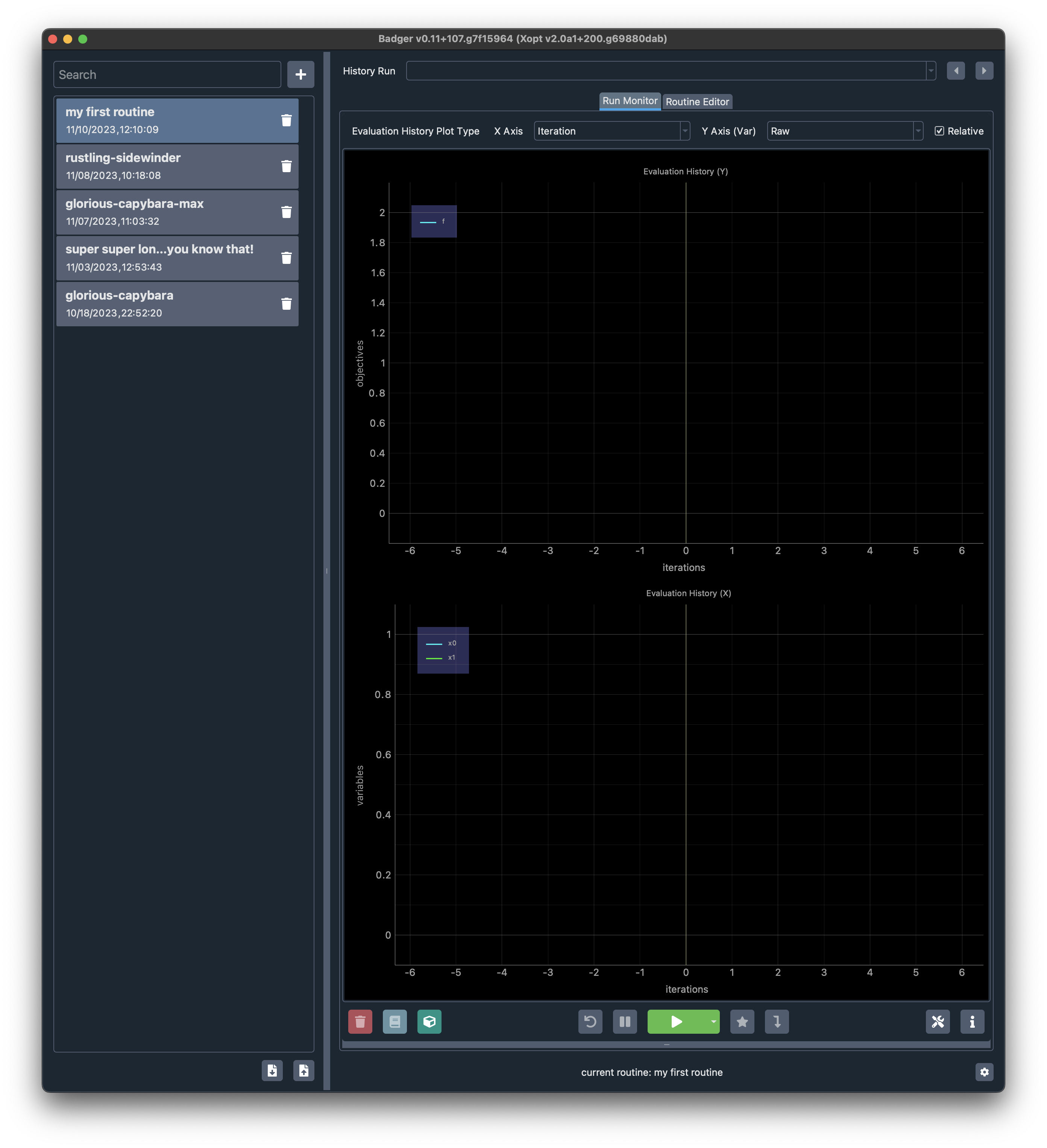
Now go ahead and click the green Run button, feel free to pause/resume the run anytime by clicking the button to the left of the run button, and click the run button (should be turned red now) again to terminate the run.
Congrats! You just run your very first routine in Badger!
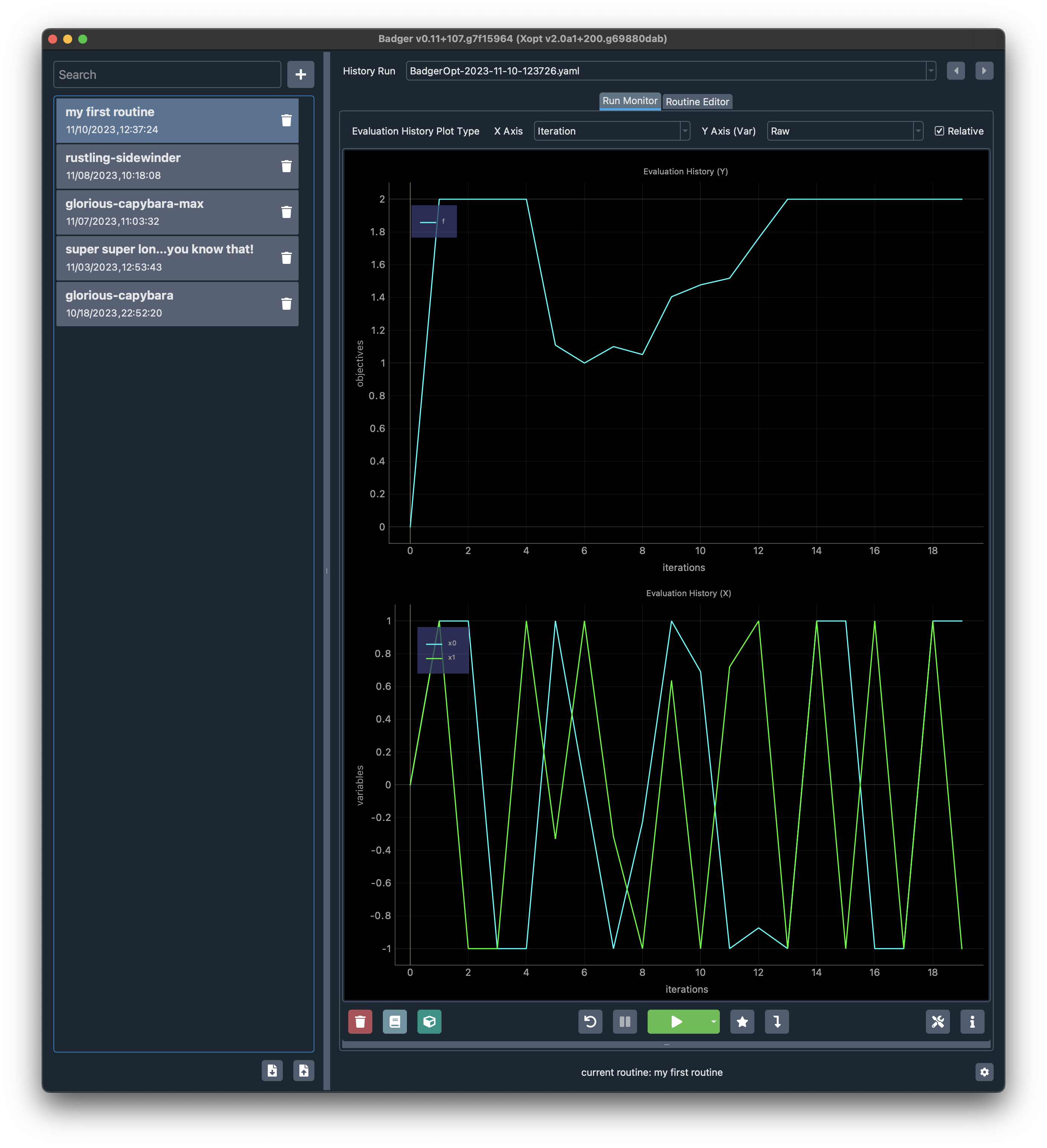
Customize the environment
Now it's time to do some more serious stuff -- such as performing optimization on your own optimization problem. In order to do that, we need to create our own custom environment (and optionally, the corresponding interface).
First let's point Badger to a new folder where we would like to store our custom plugins. In terminal, do:
badger config BADGER_PLUGIN_ROOT
Follow the CLI guide and set your root for the plugins.
Once that done, put a folder named sphere_3d into the environments dir under your plugins root.
Then create the following files inside that sphere_3d folder:
- The main python script:
from badger import environment
class Environment(environment.Environment):
name = 'sphere_3d' # name of the environment
variables = { # variables and their hard-limited ranges
'x0': [-1, 1],
'x1': [-1, 1],
'x2': [-1, 1],
}
observables = ['f'] # measurements
# Internal variables to store the current values of
# the variables and observables
_variables = {
'x0': 0.0,
'x1': 0.0,
'x2': 0.0,
}
_observations = {
'f': None,
}
# Variable getter -- tells Badger how to get current values of the variables
def get_variables(self, variable_names):
variable_outputs = {v: self._variables[v] for v in variable_names}
return variable_outputs
# Variable setter -- how to set variables to the given values
def set_variables(self, variable_inputs: dict[str, float]):
for var, x in variable_inputs.items():
self._variables[var] = x
# Filling up the observations
f = self._variables['x0'] ** 2 + self._variables['x1'] ** 2 + \
self._variables['x2'] ** 2
self._observations['f'] = [f]
# Observable getter -- how to get current values of the observables
def get_observables(self, observable_names):
return {k: self._observations[k] for k in observable_names}
- The config file:
---
name: sphere_3d
description: "3D sphere test environment"
version: "0.1"
dependencies:
- torch
- badger-opt
- And an optional readme:
# 3D Sphere Test Environment for Badger
## Prerequisites
## Usage
Now relaunch Badger GUI, you should be able the see the new custom environment we just created in the dropdown menu in the environment selector:
Configure important Badger settings
You can run the following command to see which settings are configurable in Badger:
badger config
For example you'd like to change the dir where all the databases are stored, you can do:
badger config BADGER_DB_ROOT
Badger would guide you through the setting.
Run your second optimization
Now it's time to create our new routine with the newly created sphere_3d environment. This time we don't have to start from the scratch, instead, we'll base on our first routine, modify the parts as needed, and save the changes as a new routine.
We start by selecting the first routine, then click the routine editor tab. Edit the name, description, and the VOCS:
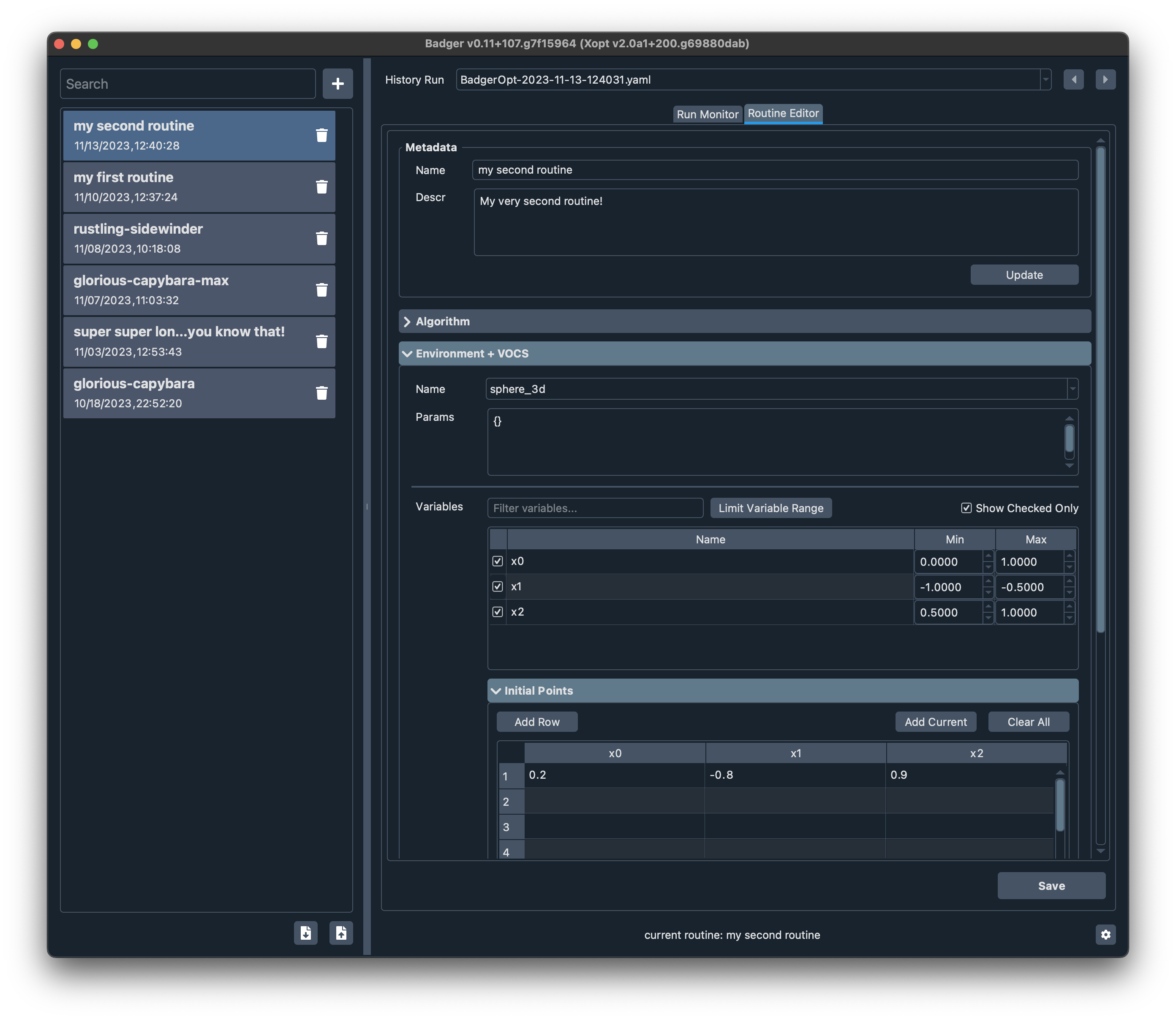
Note that we need to select the sphere_3d environment from the env selector and change the variable ranges in the new routine according to our target problem. We'll also change the initial point so that the optimization won't start with the best solution. Since our second problem is a minimization one, remember to change the direction of f to MINIMIZE. Once configuration is done, click Save to save it as a new routine, my second routine.
Now we can just run it as we do for my first routine, stop whenever you feel right, you should see some optimization curves like this:
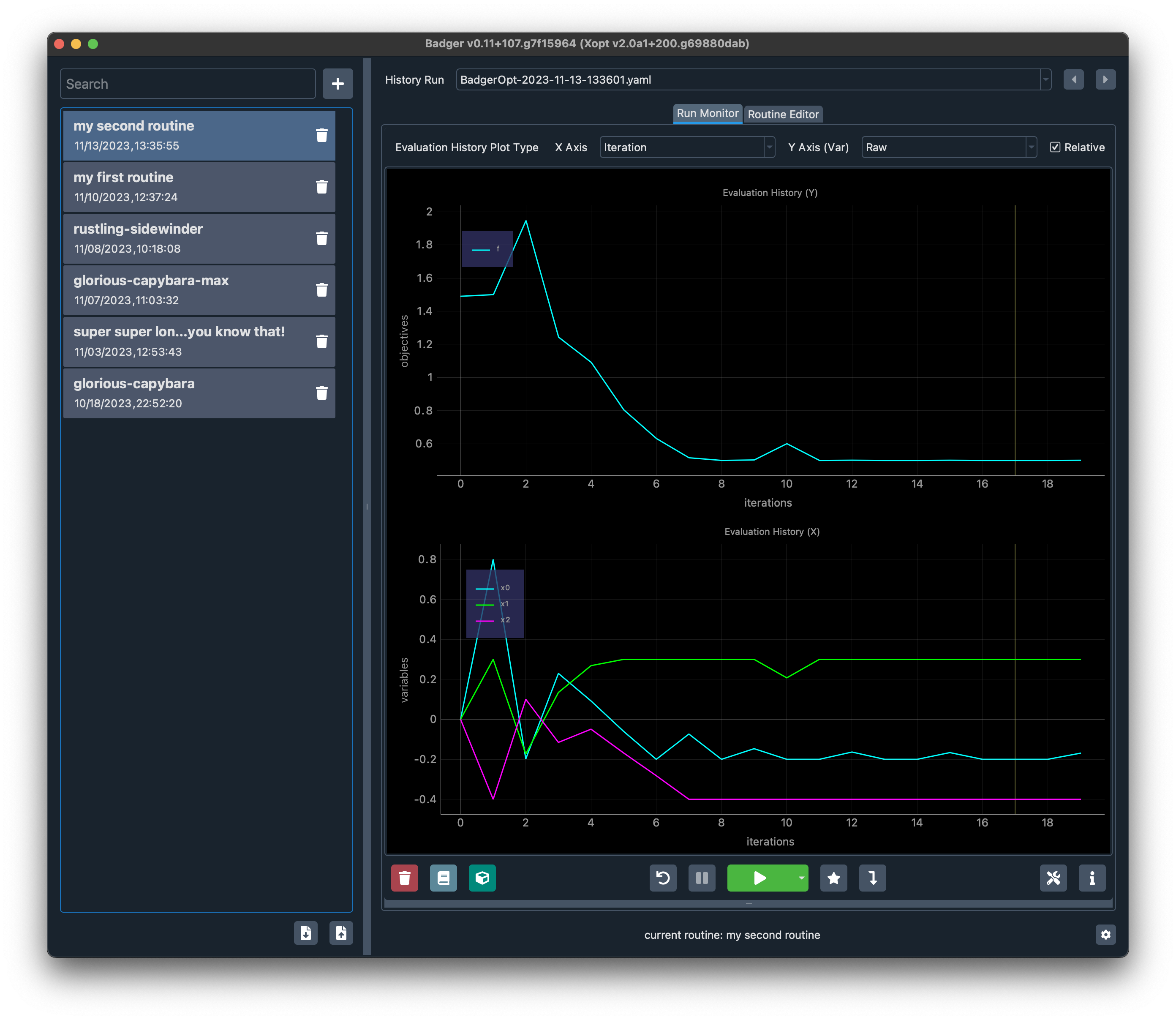
Congrats! You have accomplished the Badger GUI tutorial! Hope that by this point you already have some feelings about what Badger is and how Badger works. Now you can continue and do the CLI tutorial to get to know the other side of Badger, or you can jump directly to the guides to adapt Badger to your own optimization problem, good luck!
Footnotes
-
Term in Xopt, means algorithm ↩